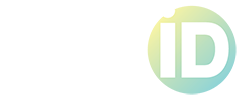MusicID Quick Start Guide

EXPLORE WHAT YOU CAN DO
SEARCH
Basic search: Enter a keyword to find matches in ALL fields: artist, album title, and single title.
Date search: Go straight to a specific chart by putting in a date, then selecting a country and chart from that country.
Advanced search: Enter a keyword to go straight to results for only that field, or find a specific chart date.
A date search like no other: Selecting a recording will show its sales pattern for months or years on either side of the date. View the story of each recording with MusicID’s infographics.
RESULTS
Three tabs: There are three tabs, artist, album, single. Click each to view results for that field.
Click the checkboxes to select as many results as you’d like in a single tab, then click NEXT.

LEFT SIDE BAR
Navigate your search results using the left side menu
- Change format: Click Albums or Singles to change between those results
- Source countries: Available source countries for your search are listed here. Click a country to view its available charts (whether you see album charts or singles charts will depend on the format you selected above)
- Peak positions: Below the list of countries, you can limit your results by peak position, e.g. Top 10, Top 20, etc.
- Export: Save a spreadsheet of the results you are viewing with “export data”
- Want to know how far back in time a particular chart goes? Click “View ranking inception dates” to view a master list of our sources
- Chart date: when viewing a single chart day, you can navigate forward or back a week here.


MAIN WINDOW
Here you can see the main data from your search.
- Sorting your results
- The default view is chronological
- Click the head of a column to reorder your results by that field.
- Artist, Label, First Charted Date, Most Recent Position, Peak Position, Weeks in Chart, Total Stream Count (Spotify, since 2018), Chart Name, Country.
- Show on graph: Click the checkbox next to a title to display that item on the graph
- Click the checkbox in the header to select all
- Add to clipboard: Add items to your clipboard to save for later or combine with other searches by clicking the + next to the title
- Once you add an item to the clipboard, it will appear in the lower right corner
- Click “view on a new graph” to see a graph of everything on your clipboard
- Go to source chart: click on the name of the chart to view the date a title first charted
- Research folders: Create, edit, and view your research folders in the footer menu

GRAPHS
- Default view: By default, graphs are shown chronologically, for all time
- The date range being displayed is in the top right corner
- The range is also shown along the X axis at the bottom of the image.
- Drag the orange bars to change the date range
- Hover over a point on a line to see more information.
- Zoom: Select an area of a graph to zoom in and limit the time frame
- To zoom all the way out, click “All” in the upper left (highlighted below with a blue box)
- Zoom in along the Y access by limiting the ranking positions

- Chronological view vs. absolute: You can view items chronologically or superimpose them as absolute values by clicking the “Sales Ranking” and “Absolute” buttons, respectively (highlighted above with a blue box).
- Save your graph to a jpeg with the “Export Graph” button (also indicated in the blue box above)
- World events: To see what was happening in the world at the time a record was in the chart, hover over a year beneath the image and click to open a summary of world events.
- Combine searches: Use the clipboard to make graphs of items from multiple searches
Ready to get started?
Request a free MusicID demo today
Academic Rights Press Limited
Kemp House, 160 City Road,
London, EC1V 2NX, United Kingdom
Website privacy policy
Cookie policy
Website terms and conditions